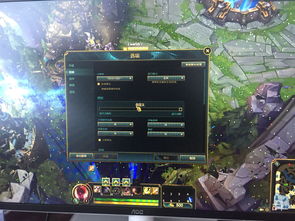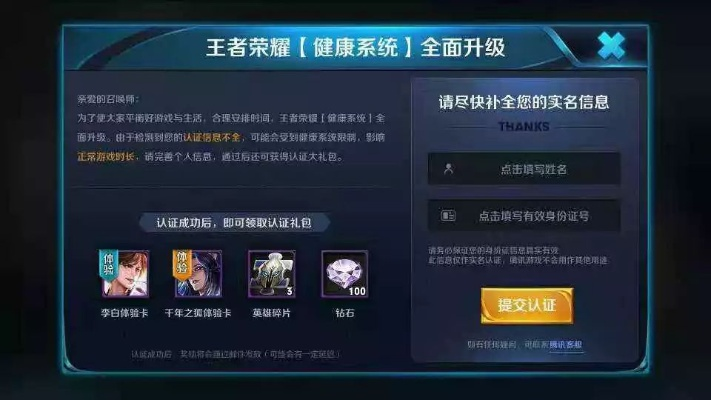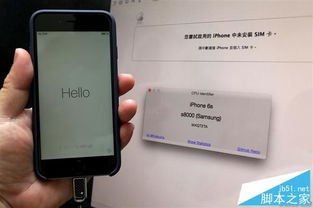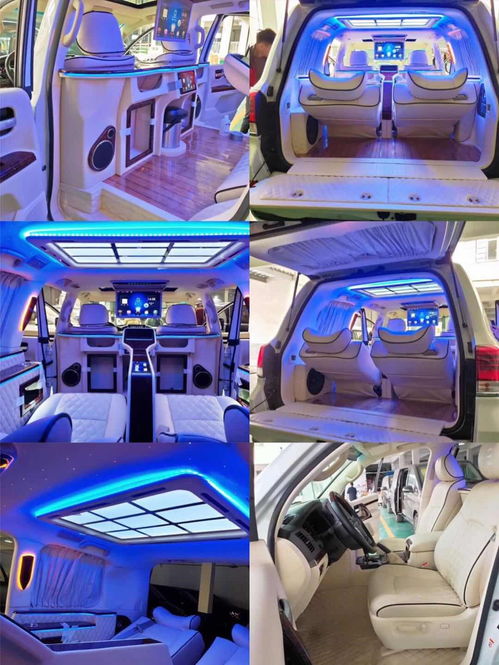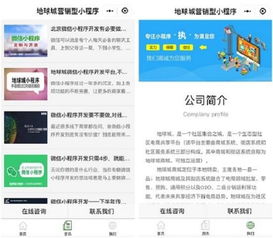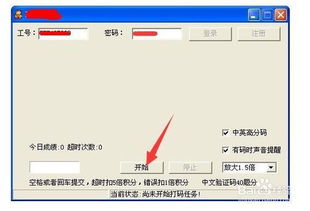低配电脑录制视频时,用户面临一些挑战。为了提高录屏的实用性和效果,以下是几种有效的方法:1. **原始录制法**:这种方法不需要任何特殊软件,只需使用手机的拍摄功能即可。通过调整拍摄角度后点击“开始录制”按钮,可以简单地录制视频内容。2. **浏览器自带录屏功能**:大多数现代浏览器提供了内置的录屏功能。用户可以通过点击“选项设置”中的“高级设置”来启用此功能,并勾选“开启直播录制提示”,从而方便地进行录屏操作。这种方法简单快捷,适合基本的视频录制需求。3. **使用专业屏幕录制软件**:对于需要更高画质或更复杂编辑的用户,可以使用专业的屏幕录制软件。FreeCam是一款免费开源的视频录制软件,它提供了简洁的界面和丰富的功能,支持全屏、应用窗口或自定义区域的录制。用户可以在安装并打开软件后,根据需要进行录制设置,包括选择录制声音来源等,然后点击“Record”按钮开始录制。虽然低配电脑可能面临一些技术限制,但通过上述实用技巧,用户仍然可以实现基本的录屏需求。这些方法不仅简单易行,而且能够满足不同用户的基本视频制作需求。
本文目录导读:
- 选择合适的软件
- 优化编码设置
- 使用硬件加速
- 利用外部设备
- 定期更新驱动程序
- 学习快捷键和宏命令
- 利用云服务进行备份和共享
- 测试和优化
- 准备工作
- 硬件检查
- 软件选择
- 优化设置
- 视频分辨率
- 帧率
- 编码格式
- 音频设置
- 录制技巧
- 光线控制
- 背景整洁
- 保持稳定
- 后期编辑
- 常见问题
- 电脑卡顿怎么办?
- 文件太大怎么办?
在当今数字化时代,录制高质量的视频内容已经成为许多个人和专业用户的需求,当面对一台配置较低的计算机时,如何有效利用这些资源来录制视频,就成了一个值得探讨的问题,本文将提供一些实用的技巧,帮助即使是低配电脑也能完成高质量的视频录制工作。
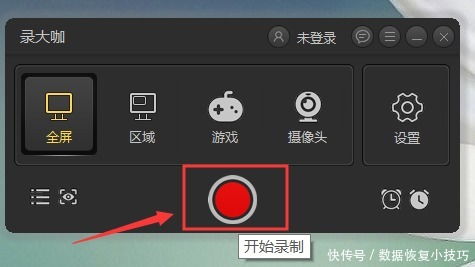
选择合适的软件
选择一款适合低配电脑的软件是至关重要的,市场上有许多免费或开源的视频编辑软件可供选择,如OpenShot、DaVinci Resolve等,这些软件通常具有用户友好的界面,能够轻松处理低配电脑的性能限制,DaVinci Resolve不仅支持多轨时间线编辑,还提供了强大的音频效果和色彩校正工具,这对于需要后期制作高质量视频内容的用户来说是一个不错的选择。
优化编码设置
编码设置对于视频质量有着直接的影响,在录制视频之前,应该根据录制场景的要求调整编码设置,如果录制的是网络直播,可以选择较低的分辨率和比特率,以节省存储空间和提高上传速度,而对于静态图片或简单的演示视频,可以适当提高分辨率和比特率,以确保图像和视频清晰流畅。
使用硬件加速
低配电脑通常缺乏高性能的处理器和显卡,这可能会成为视频渲染过程中的瓶颈,为了克服这一点,可以充分利用硬件加速功能,在Windows系统中,可以通过安装NVIDIA的CUDA驱动程序来启用GPU加速,从而加快视频渲染速度,而在Linux系统下,可以通过安装Intel的Graphics Accelerator驱动来实现类似的效果。
利用外部设备
低配电脑往往在内存和存储方面有所不足,因此可以考虑使用外部硬盘或SSD来扩展存储容量,还可以通过外接麦克风和摄像头来提高录制质量,使用外接麦克风可以减少电脑内置麦克风的噪音干扰,而外接摄像头可以帮助捕捉更清晰的画面。
定期更新驱动程序
为了确保硬件设备的最优性能,定期更新驱动程序是非常重要的,特别是在使用第三方硬件加速功能时,确保所有相关硬件的驱动程序都是最新的,以避免兼容性问题。
学习快捷键和宏命令
对于经常需要录制视频的用户来说,掌握快捷键和宏命令可以大大提高工作效率,通过自定义快捷键,用户可以快速执行重复的操作,如播放、暂停、保存文件等,而宏命令则可以自动化一系列操作,使得录制过程更加流畅。
利用云服务进行备份和共享
由于低配电脑的存储容量有限,定期将视频内容备份到云存储服务是一个明智的选择,这样既可以确保数据的安全,又可以在需要时方便地从任何地方访问和分享视频。
测试和优化
在录制大量视频之前,进行全面的测试是必不可少的,通过在不同场景下反复录制和回放,可以发现并解决潜在的问题,如音频不同步、画面抖动等,还可以利用第三方软件来对视频进行压缩和编码优化,进一步提高视频质量。
虽然低配电脑在硬件配置上可能存在一定的局限性,但通过上述方法和技巧的应用,完全可以实现高质量的视频录制,关键在于选择合适的工具、优化编码设置、利用硬件加速、使用外部设备、更新驱动程序、学习快捷键和宏命令以及利用云服务进行备份和共享,通过不断学习和实践,低配电脑的用户也能够享受到专业的视频录制体验。
扩展阅读:
在现代社会,视频内容创作已经成为了一种流行的表达方式,无论是教育、娱乐、还是个人分享,视频都扮演着越来越重要的角色,并非每个人都能拥有高端的电脑设备来进行视频录制,对于那些拥有低配电脑的用户来说,录制高质量的视频似乎是一项挑战,在这篇文章中,我将分享一些技巧和策略,帮助你即使在使用低配电脑的情况下,也能高效地录制视频。
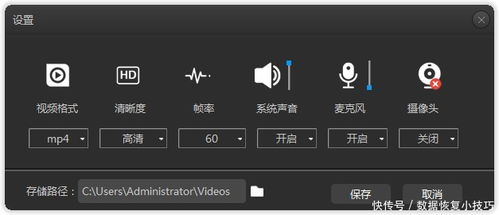
准备工作
硬件检查
在开始录制视频之前,检查你的电脑硬件是否满足基本要求,这包括:
处理器:至少双核处理器,最好是多核心的。
内存:至少4GB,8GB或更多更好。
硬盘空间:确保有足够的剩余空间来存储视频文件。
显卡:不需要特别高端,但需要支持DirectX或OpenGL。
软件选择
选择一款适合你的视频录制软件,对于低配电脑,轻量级的软件是更好的选择,以下是一些推荐的软件:
OBS Studio:一款免费的开源软件,功能强大,资源占用少。
XSplit:虽然不是免费的,但提供了一个免费版本,适合初学者。
Camtasia:虽然不是免费的,但提供了强大的编辑功能,适合需要更多编辑功能的人。
优化设置
视频分辨率
降低视频分辨率是减少资源占用最直接的方法,对于低配电脑,建议使用720p(1280x720)或以下分辨率。
| 分辨率 | 水平像素 | 垂直像素 |
| 720p | 1280 | 720 |
| 540p | 960 | 540 |
| 480p | 854 | 480 |
帧率
帧率是指视频每秒显示的图像数量,降低帧率可以减少电脑的负担,对于大多数情况,24帧/秒或30帧/秒已经足够。
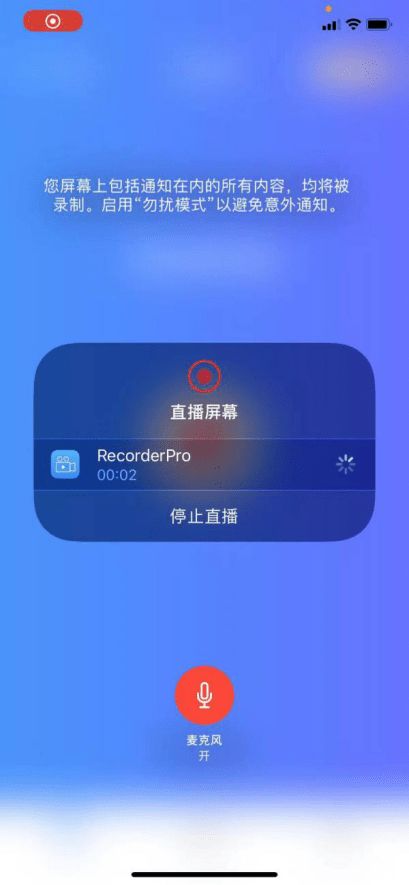
编码格式
选择一种对电脑资源要求较低的编码格式,如H.264或VP9,这些格式在保持视频质量的同时,减少了文件大小。
音频设置
确保你的音频设置正确,使用内置的麦克风或外接麦克风来提高音频质量。
录制技巧
光线控制
尽量在自然光或柔和的人工光下录制,避免直接的强光或阴影。
背景整洁
保持背景整洁,避免杂乱无章的物品进入画面,这样可以减少观众注意力的分散。
保持稳定
使用三脚架或其他稳定设备来保持摄像头的稳定,减少抖动。
后期编辑
如果需要,可以使用轻量级的视频编辑软件进行简单的剪辑和调整,对于低配电脑,建议避免使用过于复杂的编辑功能。
常见问题
电脑卡顿怎么办?
如果电脑在录制过程中出现卡顿,尝试降低视频设置,或者暂停录制,让电脑休息一下再继续。
文件太大怎么办?
使用视频压缩软件,如HandBrake,来减少文件大小,同时保持合理的视频质量。
通过合理的设置和优化,即使使用低配电脑,也能录制出高质量的视频,内容质量比技术规格更重要,希望这些技巧能帮助你更好地进行视频录制。