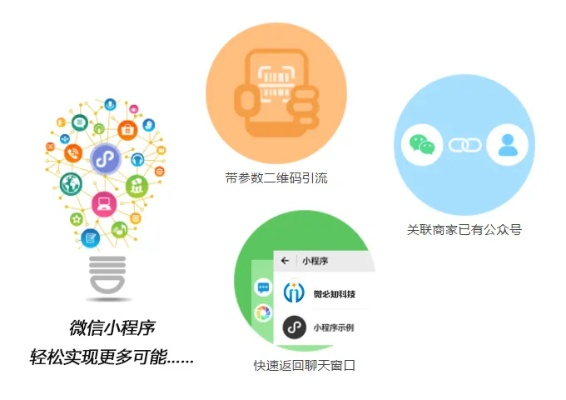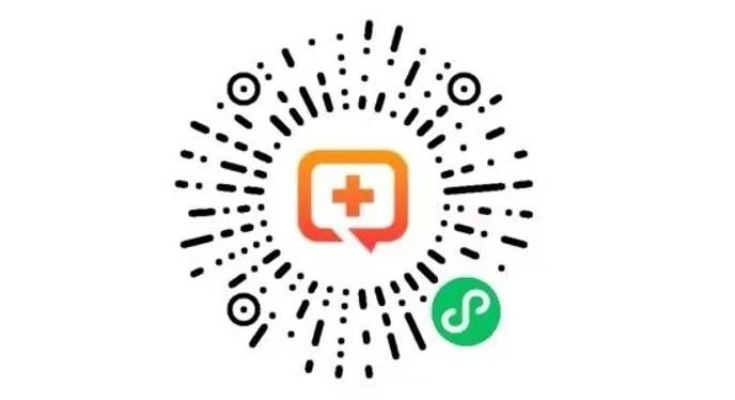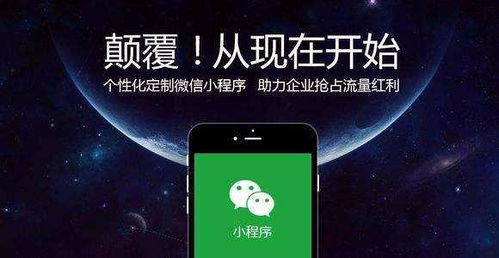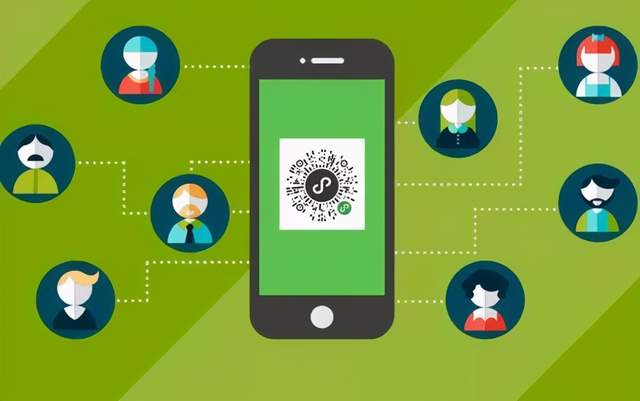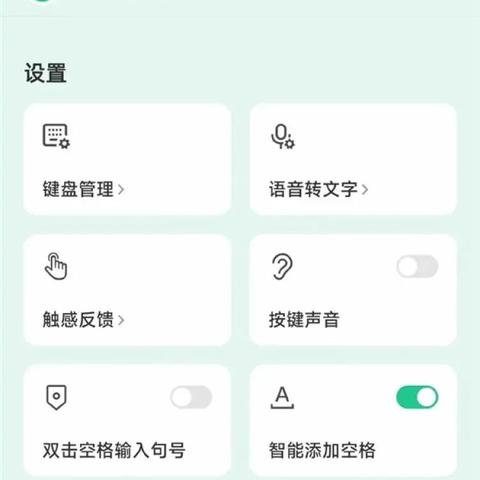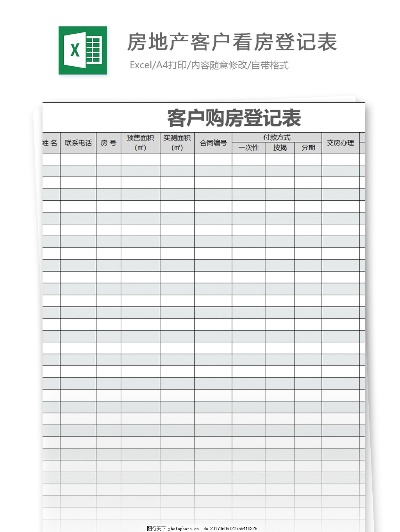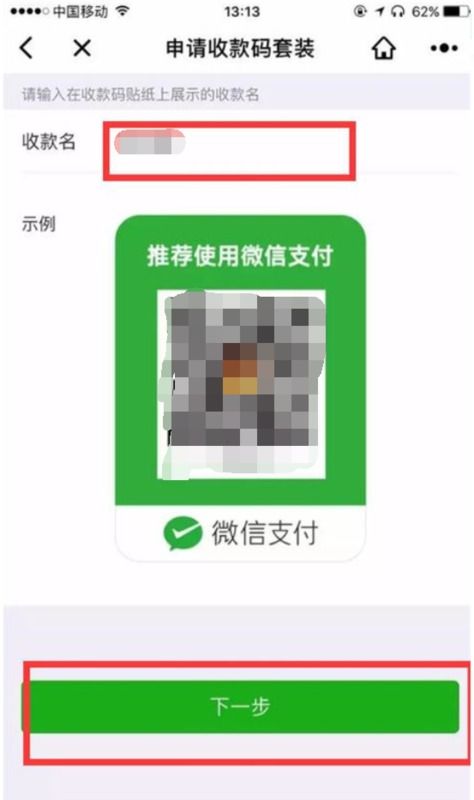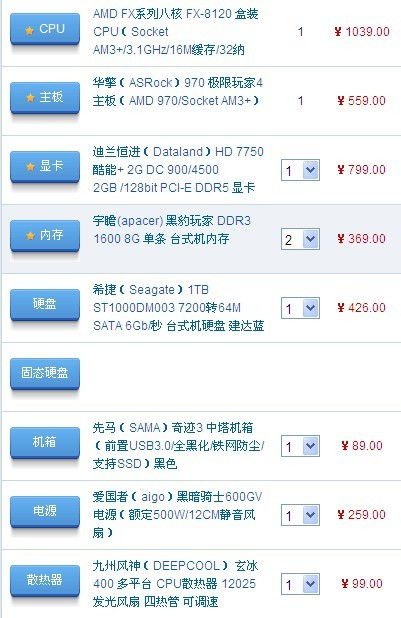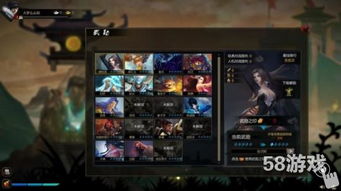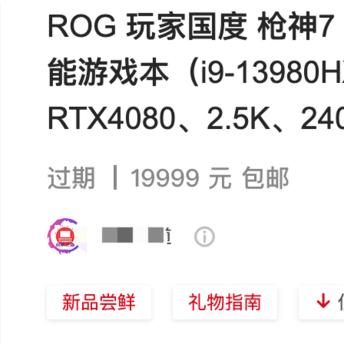标题:微信小程序实现蓝牙打印机打印功能在现代数字化办公和学习环境中,微信小程序因其便捷性和多功能性而受到广泛欢迎。特别是通过小程序与蓝牙打印机的连接,使得打印操作更加高效和灵活。微信小程序通过其丰富的API接口,能够轻松实现与蓝牙打印机的连接和控制。开发者可以利用wx.openBluetoothAdapter方法初始化蓝牙模块,并通过wx.startDiscovery方法开始搜索附近的蓝牙设备,进而选择要连接的打印机进行配对。一旦连接成功,小程序便能通过调用相关API来控制打印任务,如设置打印内容、格式和方向等。为了确保打印过程的顺利进行,小程序还需处理图片或其他媒体文件,将其转换成适合打印机输出的位图格式。这一转换过程可以通过调用微信小程序提供的图像处理API来实现,从而确保最终打印出来的文件质量和清晰度。微信小程序还提供了一种便捷的快递面单打印功能,商家可通过小程序为客户提供即时的物流信息。这不仅提高了服务效率,也增强了用户体验,使得客户能够实时掌握订单状态,增加了服务的透明度和信任度。微信小程序在打印功能上的创新和应用,不仅提升了办公和学习的效率,也为商家带来了新的营销手段和客户互动方式。通过实现与蓝牙打印机的无线连接,商家能够提供更多样化的内容打印服务,如文字、图片、二维码等,满足不同场景的需求,从而吸引更多的客户并提升业务范围。微信小程序的蓝牙打印功能不仅简化了打印流程,提高了工作效率,还为商家和用户之间建立了一种新的交流和服务平台。这种技术的应用和发展,预示着未来办公和学习环境将更加智能化和便捷化。
本文目录导读:
在数字化时代,小程序已经成为人们日常生活中不可或缺的一部分,它们不仅简化了用户的操作流程,还提供了各种便利服务,其中就包括了便捷的打印功能,随着智能手机的普及和移动互联网技术的发展,人们越来越倾向于使用微信小程序来进行文档打印,以节省时间和提高办公效率,我们将深入探讨如何有效地利用微信提供的小程序进行打印操作。
了解微信小程序打印功能
微信小程序是腾讯公司推出的一款无需下载安装即可使用的应用程序,它通过微信这一庞大的社交平台,为用户提供了便捷的生活方式,在微信小程序中,打印功能通常作为增值服务之一提供,用户可以通过简单的步骤完成文档的打印任务,而无需离开微信平台。

1、打印设置
- 用户需要进入微信中的“我”界面,找到并打开“发现”选项中的“小程序”。
- 在小程序列表中搜索“打印机”、“打印”等相关关键词,找到对应的小程序。
- 点击进入小程序后,通常会有一个清晰的打印界面,用户可以根据自己的需求选择不同的打印类型(如黑白、彩色)。
2、文件上传与编辑
- 用户需要准备要打印的文件,通常是图片、文档等。
- 将文件上传到小程序,并可以对文件进行编辑,如调整大小、排版等。
- 编辑完成后,用户可以预览文件效果,确保无误。
3、打印预览与确认
- 预览功能让用户能够提前查看打印结果,确保一切符合预期。
- 确认无误后,用户可以进行打印设置,选择打印机、纸张类型、页边距等信息。
- 点击开始打印,等待打印完成即可。
实际操作案例分析
为了更加直观地展示如何使用微信小程序进行打印,下面以一个实际案例进行分析。
案例名称:【智能文档管家】微信小程序打印功能使用教程
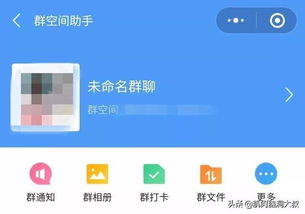
场景描述:小李是一位经常需要处理大量文档的用户,他希望能找到一款既方便又高效的小程序来帮助自己快速完成文档的打印工作,他在网上搜索并找到了名为“智能文档管家”的微信小程序。
步骤解析:
1、下载与安装:“智能文档管家”小程序在微信中可以直接下载并安装。
2、注册登录:小李需要先注册账号并登录小程序。
3、文件上传与编辑:打开小程序后,他需要将需要打印的文件上传并编辑,上传一份合同文档并进行格式调整。
4、预览打印效果:在编辑完成后,小李点击预览功能,检查打印效果是否符合要求。
5、打印参数设置:根据预览结果,小李选择了适合的打印机和纸张类型,设置了页边距等打印参数。
6、开始打印:所有设置完成后,点击开始打印,等待打印过程完成。
7、接收打印件:打印完成后,小程序会通知用户领取打印件,小李按照提示前往附近的打印设备取件。
常见问题解答
尽管微信小程序提供了便捷的打印功能,但在使用过程中可能会遇到一些问题,以下是一些常见问题及其解决方案:
Q1: 为什么无法直接打印?
A1: 可能是由于网络问题或打印机未连接至互联网所致,请检查网络连接并确保打印机已开启并连接到网络。
Q2: 文件无法上传?
A2: 请确认文件格式是否支持,或者尝试重新上传其他可用格式的文件。
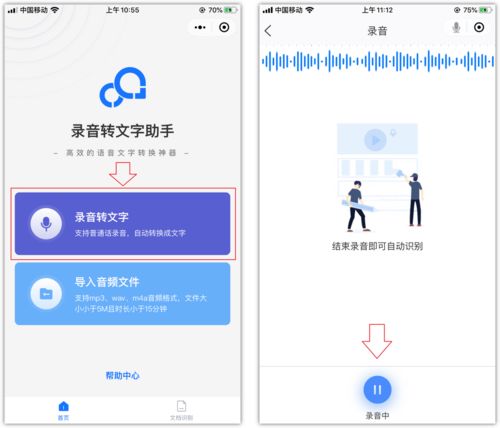
Q3: 预览功能显示不全?
A3: 可能是由于分辨率或屏幕尺寸限制所致,可以尝试调整预览设置或更换不同设备进行预览。
Q4: 为什么打印出来的效果与预期不符?
A4: 这可能是由于打印参数设置不当或文件格式问题所致,仔细检查打印设置并再次预览确认。
微信小程序的打印功能为用户提供了一种全新的便捷方式,它不仅简化了传统打印流程,还提高了工作效率,通过上述案例分析和常见问题解答,我们可以看到,只要掌握了正确的使用方法和注意事项,任何人都可以轻松实现文档的快速打印,随着技术的不断发展和小程序功能的不断丰富,我们可以期待未来会有更多优秀的小程序出现,进一步推动工作和生活的数字化转型。
扩展阅读:
在数字化时代,微信小程序作为一种轻量级的应用程序,已经深入到我们生活的各个方面,打印功能也是微信小程序提供的一项实用服务,本文将详细介绍如何使用微信小程序打印文件,并提供相应的表格说明。
准备工作
在使用微信小程序打印文件之前,我们需要确保以下几点:
1、连接打印机:确保你的电脑或手机已经连接到打印机,并且打印机处于正常工作状态。
2、文件准备:准备好需要打印的文件,确保文件格式支持打印,如PDF、Word文档等。
3、微信小程序:下载并安装相关的微信小程序,微信打印”、“口袋打印”等。
使用微信小程序打印文件
1、打开微信小程序:在微信中搜索并打开你想要使用的打印小程序。
2、选择文件:在小程序中,点击“选择文件”按钮,选择你想要打印的文件。
3、设置打印参数:在小程序中,你可以设置打印的份数、方向、打印质量等参数。
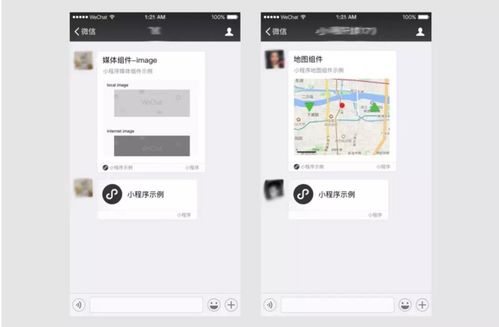
4、确认打印:设置完成后,点击“确认打印”按钮,小程序会发送打印指令到打印机。
5、开始打印:打印机接收到指令后,会开始打印文件。
常见问题及解决方法
1、打印机不工作:检查打印机电源是否打开,连接线是否正确连接,以及打印机是否处于正常工作状态。
2、小程序无法连接打印机:检查你的网络连接是否正常,小程序是否更新到最新版本,以及打印机是否支持该小程序。
3、文件格式不支持:确保你的文件格式是小程序支持的,如果需要,可以尝试将文件转换为小程序支持的格式。
表格说明
以下是使用微信小程序打印文件时可能用到的参数设置表格:
| 参数名称 | 描述 | 默认值 |
| 打印份数 | 设置打印的文件数量 | 1 |
| 打印方向 | 设置打印方向,通常有横向和纵向两种选择 | 纵向 |
| 打印质量 | 设置打印质量,如草稿、标准或高质量 | 标准 |
| 双面打印 | 选择是否进行双面打印 | 否 |
| 页边距 | 设置打印文件边缘与纸张边缘之间的距离 | 默认值 |
不同的小程序可能提供的参数设置有所不同,具体以实际使用的小程序为准。
注意事项
1、确保你的微信小程序是最新版本,以便获得最佳的打印体验。
2、在打印前,建议先预览文件,确保文件内容和格式正确无误。
3、如果遇到问题,可以尝试重新启动小程序或打印机,或者联系小程序客服获取帮助。
通过使用微信小程序打印文件,我们可以更加方便快捷地完成打印任务,尤其是在移动办公或外出时,希望本文能够帮助你更好地使用微信小程序进行文件打印。