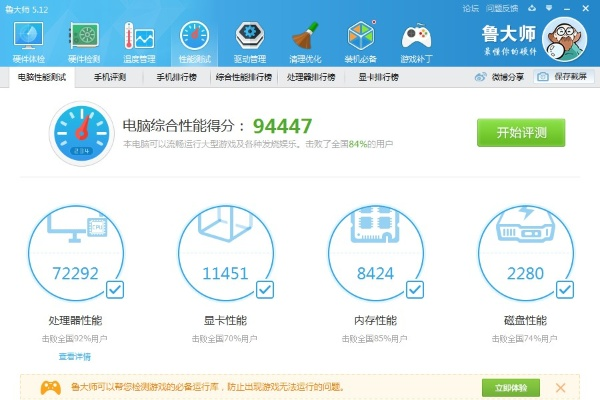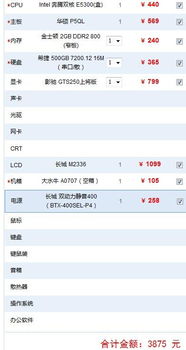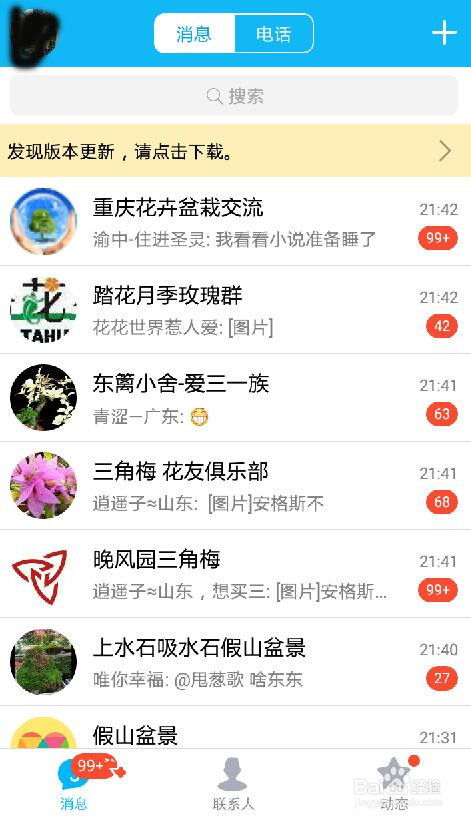本文旨在介绍新配电脑的启动与系统配置过程。用户需要确保电源线、显示器和键盘等基本配件已经连接完毕。通过按下开机键来启动电脑。在电脑启动后,会进入BIOS设置界面,用户可以在这里进行硬件检测和系统配置。根据个人喜好调整启动顺序,以确保系统能够快速启动。完成系统安装和驱动更新后,就可以开始享受新的电脑带来的便捷和高效了。
本文目录导读:
在数字时代,个人电脑已成为我们日常生活中不可或缺的一部分,一台全新的电脑配置了强大的硬件和丰富的软件功能,但要让这些资源得到充分利用,正确地安装和配置操作系统是首要任务,本篇文章将介绍如何在新配电脑上使用操作系统,从基本的启动设置到高级的系统配置和优化步骤,确保用户能够轻松地享受顺畅、高效的计算机体验。
第一步:检查硬件兼容性
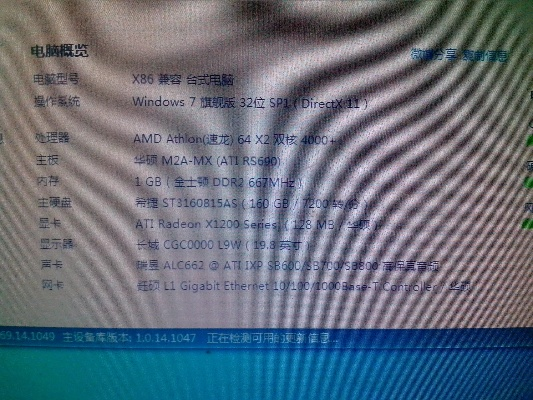
在开始之前,了解你的新电脑配置至关重要,查看制造商提供的用户手册或官方网站上的信息,确保所有组件都兼容你的操作系统,对于Windows 10或更高版本的操作系统,可以通过设备管理器来检查驱动程序是否已正确安装,并确认所有硬件组件都已识别。
第二步:创建系统恢复点
在安装操作系统时,建议创建一个系统恢复点,这样,如果系统出现故障,你可以通过恢复到该点之前的设置来修复问题,大多数操作系统都允许你在安装过程中或之后立即创建恢复点。
第三步:安装操作系统
按照操作系统官方提供的安装程序进行安装,这包括下载ISO文件(对于Windows)或安装媒体(对于Mac),然后通过USB驱动器或CD/DVD引导电脑进入安装过程,遵循屏幕提示完成安装步骤。
第四步:设置时间和日期
在安装过程中或之后,确保你的系统时间是正确的,点击“开始”按钮,选择“控制面板”,然后转到“时钟、语言和区域”下的“日期、时间”选项,调整系统时间。
第五步:更新驱动程序
操作系统安装完成后,运行设备管理器以检查是否有任何未识别的设备或过时的驱动程序,对于硬件如显卡、声卡等,应确保其驱动程序是最新的,对于Windows 10,可以通过“控制面板”中的“系统和安全”>“设备管理器”>右键单击要更新的设备>“更新驱动程序”。
第六步:安装必要的软件
根据你的需求,安装必要的软件,对于办公软件,如Microsoft Office或LibreOffice,可以访问其官方网站下载安装包并安装,如果是游戏或其他应用,则可能需要访问相应的官方网站下载最新版本。
第七步:备份重要数据
为了预防数据丢失,建议定期备份重要文件,可以使用外部硬盘、云存储服务或将文件复制到其他设备上。
第八步:个性化设置
根据个人喜好对操作系统进行个性化设置,这可能包括更改桌面背景、主题、窗口颜色等,对于Windows 10,可以在“个性化”设置中进行调整。
第九步:安全和防病毒措施
确保安装防病毒软件,并保持其更新至最新版本,启用防火墙和杀毒软件,以保护你的系统免受恶意软件和网络攻击。

第十步:熟悉操作系统的基本操作
花一些时间学习操作系统的基础功能,比如如何打开应用程序、使用文件资源管理器、管理任务计划器和日程等,这些技能将帮助你更高效地使用你的新电脑。
第十一步:探索附加功能
许多操作系统提供了额外的功能,如画图工具、音乐播放器、视频编辑软件等,尝试使用这些附加功能来扩展你的电脑用途。
随着这篇指南的完成,你应该已经掌握了在新配电脑上使用操作系统的基本步骤,不过,随着时间的推移和技术的发展,操作系统会不断更新和改进,定期检查更新和最佳实践可以帮助你保持系统的现代化和安全性。
扩展阅读:
硬件准备
在安装系统之前,确保你的新电脑已经连接了电源、显示器、键盘和鼠标等必备硬件。
系统安装介质准备
1、系统安装光盘/U盘:如果你有系统安装光盘,确保它已经插入光驱,如果没有光盘,你可以使用一个至少8GB的U盘制作系统安装介质。
2、系统下载:如果没有光盘,你需要下载一个系统镜像文件,对于Windows 10,你可以从微软官方网站下载ISO文件。
BIOS设置
1、重启电脑,进入BIOS设置,通常在电脑启动时按F2、F10、Del或Esc等键可以进入BIOS。
2、在BIOS中,找到“Boot”或“Advanced Boot”选项,确保第一启动项是你的光盘驱动器或U盘。
3、保存并退出BIOS,电脑会自动重启进入系统安装界面。
安装系统
1、系统安装界面出现后,选择语言、时间和货币格式等设置。
2、点击“安装现在”,选择你想安装的版本,然后点击“下一步”。
3、接受软件许可条款,点击“下一步”。
4、选择安装位置,通常选择“自定义:仅安装Windows(高级)”。
5、选择你想安装的驱动器,然后点击“下一步”。
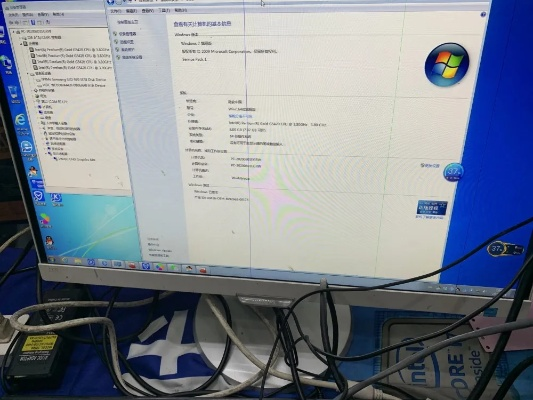
6、系统开始安装,这个过程可能需要一段时间,安装过程中电脑可能会重启几次。
7、安装完成后,电脑会进入桌面,系统会提示你设置电脑。
系统设置
1、设置电脑名称、用户名和密码。
2、设置时区、语言和输入法。
3、安装必要的驱动程序,这些驱动程序可能包括显卡、声卡、网卡等。
4、安装安全软件,如杀毒软件和防火墙。
5、安装必要的软件,如办公软件、媒体播放器等。
6、更新系统,通过Windows Update下载并安装最新的安全补丁和功能更新。
个性化设置
1、设置桌面背景、屏幕保护程序等。
2、安装常用的应用程序和游戏。
3、备份系统,以防数据丢失。
驱动程序安装
1、通过设备管理器检查是否有硬件设备没有安装驱动程序。
2、从硬件制造商的官方网站下载并安装最新的驱动程序。
3、对于一些特殊硬件,可能需要使用制造商提供的安装光盘或软件来安装驱动程序。
软件安装
1、根据需要安装办公软件、图像处理软件、音乐播放器等。
2、安装必要的工具软件,如压缩软件、下载工具等。
3、安装游戏和其他娱乐软件。
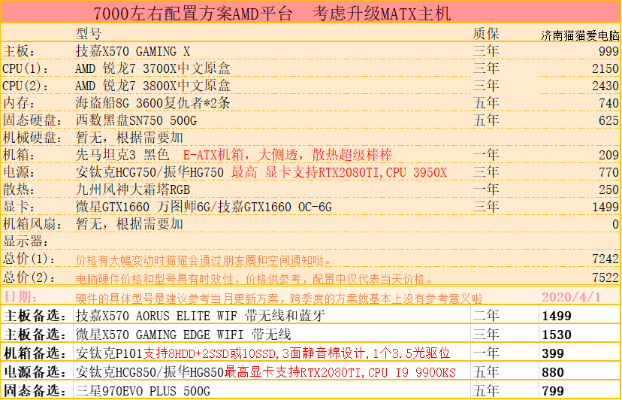
系统优化
1、使用系统自带的磁盘清理工具清理无用的文件。
2、使用优化软件对系统进行优化,提高运行效率。
3、定期进行磁盘碎片整理。
网络设置
1、连接网络,设置网络连接。
2、配置网络共享和家庭网络。
3、安装网络打印机驱动程序。
十一、数据备份
1、定期备份重要的数据和文件。
2、使用外部硬盘、云服务或其他存储介质进行备份。
十二、疑难解答
如果在使用过程中遇到问题,可以尝试以下方法:
1、查看系统日志,查找错误信息。
2、使用系统自带的疑难解答工具。
3、搜索互联网上的解决方案或咨询专业人士。
4、如果所有方法都无效,可以尝试重装系统。
以下是一些表格,可以帮助你更好地理解系统安装和设置的过程:
| 步骤 | 描述 |
| 硬件准备 | 确保电脑连接了电源、显示器、键盘和鼠标等硬件。 |
| 系统安装介质准备 | 准备系统安装光盘或制作系统安装U盘。 |
| BIOS设置 | 进入BIOS,设置第一启动项为光盘驱动器或U盘。 |
| 安装系统 | 进入系统安装界面,进行安装设置,然后开始安装系统。 |
| 系统设置 | 设置电脑名称、用户名和密码,安装驱动程序和安全软件。 |
| 个性化设置 | 设置桌面背景、屏幕保护程序,安装常用软件。 |
| 驱动程序安装 | 通过设备管理器或官方网站下载并安装 |