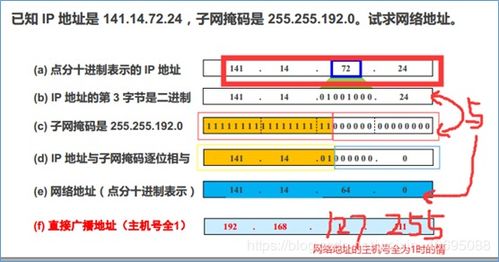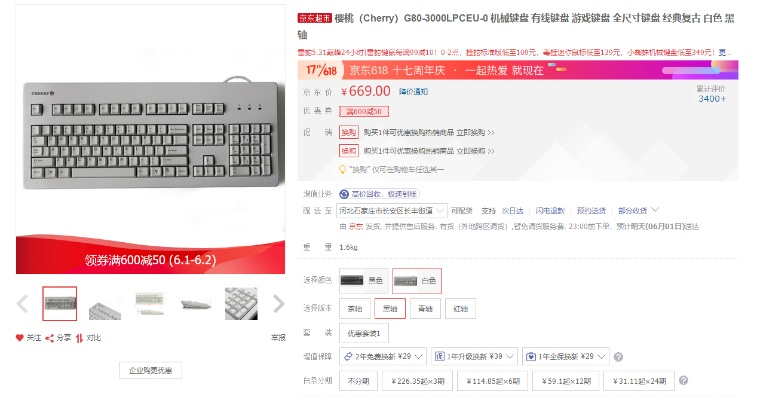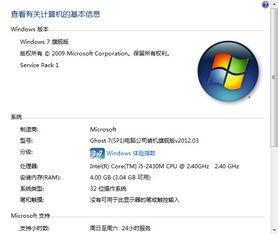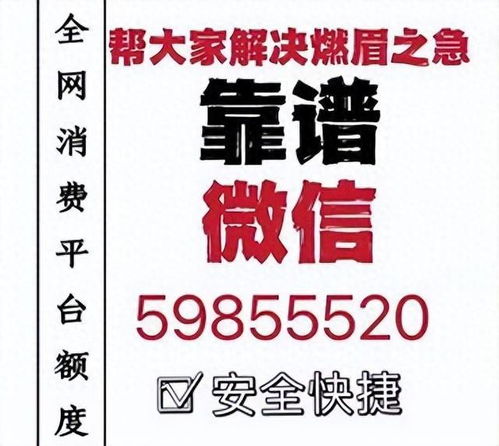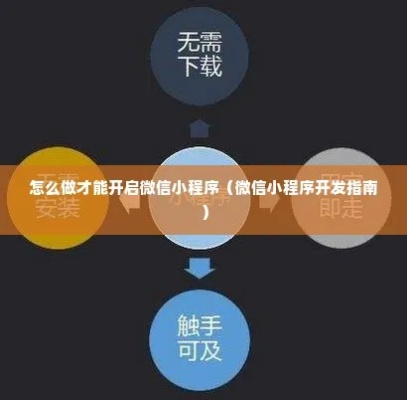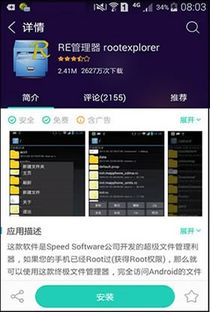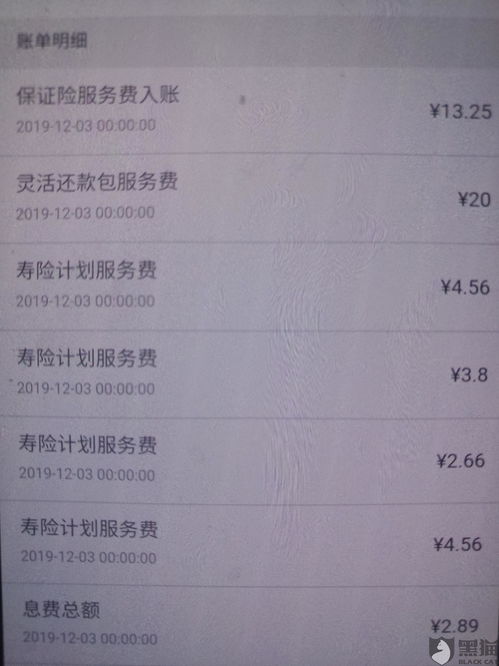根据提供的内容,**可以生成一段关于如何设置网络不匹配电脑的摘要**。内容如下:1. 当电脑系统连接无线网络后,如果提示“用于网络的保存在该计算机上的设置与网络的要求不匹配”,可以尝试重新输入网络密码或使用管理员权限打开网络设置。 ,2. 若遇到笔记本电脑无线网卡连接WIFI上网时出现连接失败的情况,可以尝试通过任务栏的网络图标进入网络和Internet设置,选择已更改的网络名称并点击“忘记”来解决问题。3. 在Windows系统中,可以通过控制区域进入网络和共享中心,然后选择左侧的【管理无线网络】选项进行网络名称和设置的调整。4. 对于一些新手来说,打开网络和共享中心,然后找到管理无线网络进行设置是一个不错的选择,这样可以确保笔记本无线网络的正确配置。5. 如果用户需要对笔记本电脑的无线网络设置进行调整,可以在网络和共享中心中,选择左侧的【管理无线网络】选项,进行具体的设置操作。通过上述步骤和注意事项的指导,用户可以轻松解决因网络设置不当导致的连接问题,从而确保电脑网络连接的顺利进行。
本文目录导读:
在当今数字化时代,网络连接已经成为我们生活和工作中不可或缺的一部分,并非所有的网络都适合所有设备,为了确保电脑能够顺畅地连接到所需的网络,我们需要学会如何设置网络不匹配电脑,本文将介绍如何设置网络不匹配电脑,以便您能够根据自己的需要选择合适的网络连接方式。
1、了解网络类型
我们需要了解不同类型的网络及其特点,常见的网络类型包括有线以太网、无线Wi-Fi和移动数据网络,有线以太网通过电缆直接连接到计算机,提供稳定的数据传输速度和低延迟,无线Wi-Fi则通过无线电波传输数据,但可能会受到信号干扰和距离限制,移动数据网络则依赖于运营商提供的蜂窝网络服务,适用于外出或在没有固定接入点的环境中使用。
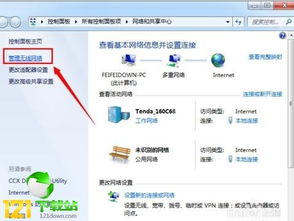
2、检查网络适配器
要设置网络不匹配电脑,首先需要确保您的电脑配备了正确的网络适配器,如果您的电脑使用的是有线以太网,那么您需要一个物理网卡(如USB或PCIe接口的网卡)来连接网络,如果您的电脑使用的是无线网络,那么您需要一个无线网络卡或无线网卡。
3、配置无线网络
我们需要配置无线网络,这通常涉及到在电脑上安装并运行一个无线网卡驱动程序,您可以从硬件制造商的官方网站下载最新的驱动程序,或者使用第三方软件工具来简化这个过程,一旦驱动程序安装完成,您就可以开始配置无线网络了。
4、选择适当的网络设置
在选择适当的网络设置时,需要考虑以下几个因素:
- 网络类型:根据您所处的位置和环境,选择最适合的网络类型,如果附近有固定的接入点,可以考虑使用有线以太网,如果需要在户外或远离固定基站的地方使用网络,可以考虑使用无线Wi-Fi。
- 网络安全设置:确保启用防火墙和杀毒软件,以保护您的设备免受恶意软件和网络攻击。
- 网络优先级:根据需要,您可以设置不同网络的优先级,您可以将家庭网络设置为高优先级,以便在连接时优先使用。
- DNS服务器:设置正确的DNS服务器可以加快网站加载速度并提高网络稳定性。
5、测试网络连接
完成网络配置后,进行测试以确保一切正常,您可以打开浏览器并输入一个已知的互联网网站地址,如www.google.com,看看是否可以正常访问,如果一切正常,恭喜您!您已经成功地设置了网络不匹配电脑。
6、注意事项
在设置网络不匹配电脑时,还需要注意以下几点:
- 确保您的电脑和网络设备之间的兼容性良好,如果您的设备不支持特定的网络技术,请考虑升级或更换设备。
- 注意网络安全和隐私问题,不要随意透露个人信息或敏感数据给不可信的网站或应用程序。
- 定期更新您的操作系统和驱动程序,以确保它们与您的硬件和网络环境兼容。
- 避免在公共网络上进行敏感操作,如网上银行或在线购物。
7、总结
通过上述步骤,您可以轻松地设置网络不匹配电脑,无论是在家中还是在外出旅行时,您都可以根据需要选择不同的网络连接方式,记得在设置过程中仔细检查各个组件的兼容性和性能表现,以确保获得最佳体验。
扩展阅读:
在现代生活中,电脑网络连接是必不可少的,由于各种原因,如硬件不兼容、驱动程序问题、网络设置错误等,我们可能会遇到网络连接不匹配的问题,本文将详细介绍如何解决这些问题,以确保您的电脑能够顺利连接网络。
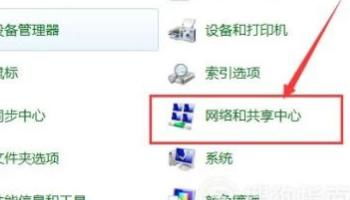
检查硬件兼容性
在设置网络连接之前,确保您的电脑硬件与网络设备兼容,以下是一些检查项目:
1、网卡:确认您的电脑是否配备了网络接口卡(NIC),这是连接网络的基本硬件。
2、端口:检查电脑上的RJ-45以太网端口是否正常工作。
3、网络电缆:确保您使用的网络电缆是完好的,并且与电脑和网络设备(如路由器)的端口类型匹配。
4、适配器:如果您使用的是Wi-Fi,确保您的电脑有内置的Wi-Fi适配器,或者有一个外置的USB Wi-Fi适配器。
安装正确的驱动程序
正确的驱动程序对于网络连接至关重要,以下是安装驱动程序的步骤:
1、自动更新:Windows系统通常能够自动检测并安装新硬件的驱动程序,在连接网络后,Windows可能会提示您安装新的驱动程序。
2、制造商网站:如果自动更新没有找到合适的驱动程序,您可以访问电脑或网络硬件制造商的网站,下载并安装最新的驱动程序。
3、设备管理器:在Windows中,打开“设备管理器”,找到“网络适配器”,右击您的网络适配器,选择“更新驱动程序”。
配置网络设置
正确的网络设置是连接网络的关键,以下是一些基本的网络设置步骤:
1、IP地址配置:确保您的电脑获取了正确的IP地址,在Windows中,打开“控制面板”,找到“网络和共享中心”,然后单击“更改适配器设置”,右击您的网络连接,选择“属性”,然后双击“Internet协议版本4(TCP/IPv4)”,选择“自动获取IP地址”。
2、网关和DNS设置:确保您的网关和DNS服务器设置正确,这些信息通常可以在路由器手册或网络服务提供商处获得。
3、无线网络设置:如果您使用Wi-Fi,确保您的电脑已经正确地连接到无线网络,在“网络和共享中心”中,单击“设置新的连接或网络”,然后按照提示操作。
解决常见问题
在设置网络连接时,可能会遇到一些常见问题,如连接不稳定、速度慢或无法连接,以下是一些解决方法:
1、重启网络设备:简单的重启可以解决很多问题,关闭路由器、 modem和电脑,等待几分钟后再重新打开它们。
2、更新网络设备固件:确保您的路由器和其他网络设备使用的是最新固件,这通常可以通过设备的设置界面进行更新。
3、防火墙和防病毒软件:检查您的防火墙和防病毒软件设置,确保它们没有阻止网络连接。
4、网络诊断工具:使用Windows自带的网络诊断工具(如“疑难解答”)来检测并解决网络问题。
表格补充说明
以下是一些网络设置的基本信息,这些信息可能会因具体网络环境而异:
| 网络设置 | 说明 |
| IP地址 | 通常由网络服务提供商分配,也可以手动设置(静态IP)。 |
| 子网掩码 | 用于确定网络上的设备范围。 |
| 网关 | 连接内部网络和外部网络的设备,通常为路由器的IP地址。 |
| DNS服务器 | 域名系统服务器,用于将域名转换为IP地址。 |
| 无线网络名称(SSID) | 无线网络的名称,用于连接Wi-Fi。 |
| 无线网络密码 | 保护无线网络安全的密码。 |
通过检查硬件兼容性、安装正确的驱动程序、配置网络设置以及解决常见问题,您可以有效地设置网络连接,即使面对网络不匹配的情况也能顺利解决,网络连接问题可能由多种因素引起,因此需要耐心和细致地逐一排查。