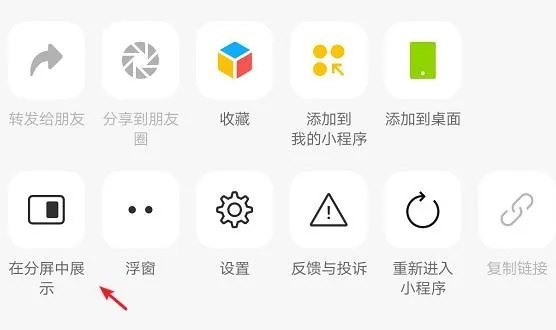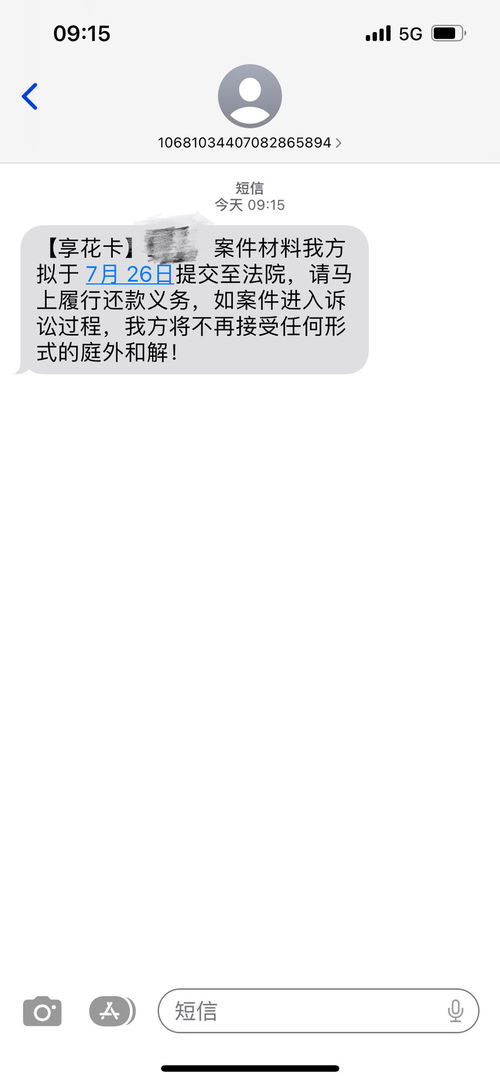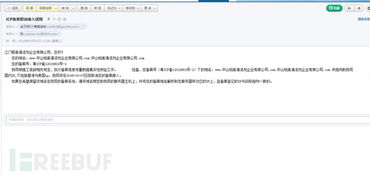**低配电脑的升级之旅涉及多个方面的改进和优化,主要包括硬件升级、软件配置调整、系统更新等**。以下是对这一过程的详细分析:1. **硬件升级的必要性**, - **更换为更高性能的CPU**:为了解决旧CPU处理能力不足的问题,需要更换具有更强计算能力的CPU。英特尔的i5系列或AMD的Ryzen 5系列都是性能较强的CPU选择。 - **升级为更快的RAM内存**:随着应用程序和操作系统需求的增加,更多的内存可以帮助改善多任务处理能力和整体性能。推荐至少8GB以上的RAM以应对日常使用。 - **安装更快的硬盘存储**:固态硬盘(SSD)相比传统机械硬盘(HDD)在读写速度上有显著优势,可以显著提升电脑的启动速度和程序加载时间。如果预算允许,可以考虑更换为SSD。2. **软件配置的调整**, - **安装最新的操作系统**:通过更换或升级Windows 11系统,可以获得更好的兼容性和用户体验。 - **优化启动项和服务**:关闭不必要的开机启动项和后台服务可以释放更多资源,加快启动速度。可以通过Windows自带的工具如“Windows PC Health Check”进行检测和优化。 - **使用专业软件清理和维护**:定期使用系统优化和清理工具来维护电脑性能,确保没有过多的无用文件占用资源。3. **系统更新与安全措施**, - **保持系统和驱动程序的最新状态**:定期检查系统更新和应用驱动更新可以修复已知问题并提高兼容性。 - **使用杀毒软件保护系统安全**:安装可靠的杀毒软件并进行全盘扫描,防止恶意软件和病毒攻击。低配电脑的升级之旅是一个全面而细致的过程,涉及到从硬件到软件的多方面改进。通过选择合适的升级方案,不仅可以显著提升电脑的性能和效率,还可以增强用户的使用体验。
本文目录导读:
- 确定目标操作系统
- 准备系统镜像文件
- 备份重要数据
- 启动盘制作
- 设置BIOS/UEFI
- 安装操作系统
- 完成系统安装
- 测试与优化
- 更新与维护
- 了解电脑硬件配置
- 选择合适的操作系统版本
- 准备安装介质
- 安装操作系统
- 安装驱动程序和软件
- 优化系统性能
- 常见问题解决
在科技日新月异的今天,个人计算机已成为我们日常生活与工作不可或缺的一部分,并非每个人都能负担得起高端的笔记本电脑或台式机,如何利用现有的资源,为低配置的电脑安装合适的操作系统版本,成为了一个值得探讨的话题,我将分享一些关于如何在低配电脑上装系统的经验和技巧。

确定目标操作系统
你需要决定你的电脑能够运行哪种类型的操作系统,这取决于你的硬件规格,如果你的电脑搭载了Intel处理器并且拥有足够的内存和硬盘空间,那么可能适合运行Windows 10或Windows 11这类较新的操作系统,而如果你的CPU是AMD或ARM架构的,那么Linux可能是一个更好的选择,如果你的电脑是几年前购买的老旧型号,可能只能安装较为基础的操作系统版本,如Windows 7或更早期的版本。
准备系统镜像文件
获取操作系统的ISO镜像文件是开始安装过程的第一步,你可以通过多种途径找到这些文件,包括官方发行版、第三方网站或者在线下载平台,确保下载的是适合你电脑硬件配置的版本,并检查是否有必要的激活码或许可证。
备份重要数据
在安装新系统之前,一定要备份所有的重要数据,你可以使用外部硬盘、USB驱动器或者云存储服务来保存数据,确保备份的数据是最新的,以免在安装过程中出现意外丢失。
启动盘制作
对于没有预装操作系统的电脑,你还需要制作一个启动盘,你可以使用U盘、光盘或者其他可移动存储设备来制作启动盘,制作启动盘时需要用到特定的工具,如Rufus、Etcher或Boot-repair等,请确保从可靠的来源下载工具,避免携带恶意软件。
设置BIOS/UEFI
在启动到安装界面之前,你需要进入BIOS/UEFI设置,这通常在开机时按特定按键(比如F2、Del或其他指定键)进入,在BIOS/UEFI中,你可能需要调整启动顺序,将新制作的启动盘设置为首选启动设备。
安装操作系统
启动盘准备好后,计算机会自动从启动盘加载操作系统,按照屏幕上的指示进行操作,这可能包括分区磁盘、格式化磁盘以及安装操作系统,在这个过程中,请仔细阅读屏幕提示,确保按照正确的步骤进行操作。
完成系统安装
一旦操作系统安装完成,你可能需要重启计算机,在启动过程中,根据安装向导的提示完成剩余的安装步骤,这可能包括网络设置、用户账户创建等,完成后,你就可以享受全新安装的操作系统带来的便利和功能了。
测试与优化
完成安装后,对新系统进行全面测试是非常重要的,检查系统是否正常运行,所有应用程序是否能正常工作,以及是否存在任何兼容性问题,如果遇到问题,可以尝试使用系统恢复选项回滚到上一个稳定的版本,或者寻求在线帮助。
更新与维护
定期更新操作系统可以确保系统的安全性和性能,大多数现代操作系统都提供了自动更新的功能,但你也可以通过命令行工具手动执行更新,保持系统清洁也非常重要,定期清理垃圾文件和临时文件可以提升系统响应速度。
低配电脑虽然硬件条件有限,但通过适当的规划和努力,完全有可能为其装上适合的操作系统,上述步骤和建议可以帮助你顺利完成这一过程,耐心和细心是关键因素,不要急于求成,每一步都需谨慎对待,通过不断学习和尝试,你可以逐渐提升自己的技术能力,最终实现电脑的高效运行。
扩展阅读:
在现代社会,电脑已经成为人们工作和生活中不可或缺的工具,并非所有电脑都拥有最新的硬件配置和高性能处理器,对于那些配置较低的电脑来说,选择合适的系统版本进行安装尤为重要,本文将详细介绍低配电脑如何根据自身硬件条件选择并安装合适的操作系统,以确保系统稳定性和最佳性能。
了解电脑硬件配置
在安装操作系统之前,首先需要了解电脑的硬件配置,包括处理器型号和频率、内存大小、硬盘空间、显卡型号和驱动程序等,这些信息通常可以在电脑的 BIOS 设置中找到,或者通过运行系统自带的硬件检测工具来获取。
选择合适的操作系统版本
根据电脑的硬件配置,选择合适的操作系统版本至关重要,以下是一些常见的操作系统及其对硬件的要求:
1、Windows 10 家庭版/专业版
- 处理器:1 GHz 或更快的处理器
- 内存:1 GB(32位)或 2 GB(64位)
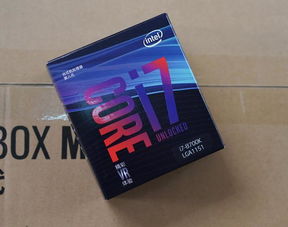
- 硬盘空间:16 GB(32位)或 20 GB(64位)
- 显卡:支持 DirectX 9 或更高版本, WDDM 1.0 驱动程序或更高版本
2、Windows 8.1
- 处理器:1 GHz 或更快的处理器
- 内存:1 GB(32位)或 2 GB(64位)
- 硬盘空间:16 GB(32位)或 20 GB(64位)
- 显卡:支持 DirectX 9 或更高版本, WDDM 1.1 驱动程序或更高版本
3、Windows 7
- 处理器:1 GHz 或更快的 32 位(x86)或 64 位(x64)处理器
- 内存:1 GB(32位)或 2 GB(64位)
- 硬盘空间:16 GB(32位)或 20 GB(64位)
- 显卡:支持 DirectX 9 或更高版本, WDDM 1.0 驱动程序或更高版本
4、Linux 发行版(如 Ubuntu)
- 处理器:i686 或 amd64 架构
- 内存:512 MB 或更多
- 硬盘空间:5 GB 或更多
- 显卡:支持标准 VGA 驱动程序

准备安装介质
准备好安装介质,可以是光盘、USB 闪存驱动器或者下载的 ISO 文件,如果是从互联网下载的 ISO 文件,需要刻录到光盘或制作成可引导的 USB 驱动器。
安装操作系统
1、插入安装介质,重启电脑,进入 BIOS 设置,将启动顺序设置为从安装介质启动。
2、按照屏幕上的提示进行操作,选择语言、地区、键盘布局等设置。
3、进入安装界面后,选择安装位置,并格式化分区。
4、等待安装过程完成,这可能需要一段时间,具体取决于电脑的硬件速度。
5、安装完成后,根据提示重启电脑,并移除安装介质。
安装驱动程序和软件
安装操作系统后,需要安装相应的驱动程序和软件,以确保电脑的各个硬件组件都能正常工作,这通常可以通过系统自带的更新工具或者制造商提供的驱动程序软件来完成。
优化系统性能
为了提高低配电脑的性能,可以采取以下措施:
- 关闭不必要的视觉效果和动画。
- 定期清理磁盘空间,删除无用的文件和程序。
- 使用系统优化工具清理注册表和提高系统响应速度。
- 安装必要的软件更新和防病毒软件。
常见问题解决
在安装过程中,可能会遇到一些常见问题,如安装程序无法识别硬盘、安装过程中出现蓝屏错误等,对于这些问题,可以参考操作系统的官方文档或者寻求技术支持。
通过了解电脑的硬件配置,选择合适的操作系统版本,并按照上述步骤进行安装和优化,即使是低配电脑也能获得良好的系统性能和稳定性,选择正确的操作系统版本是确保系统顺利安装和运行的关键。