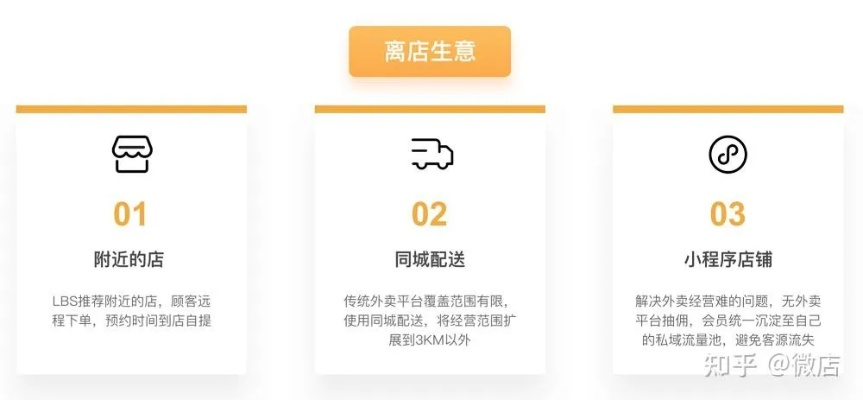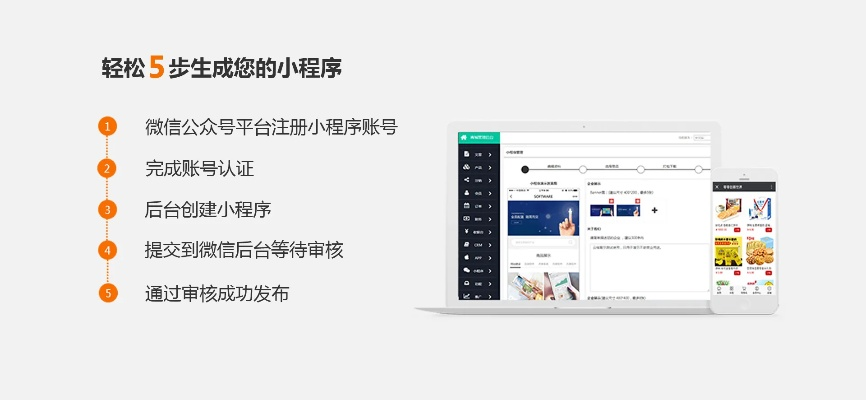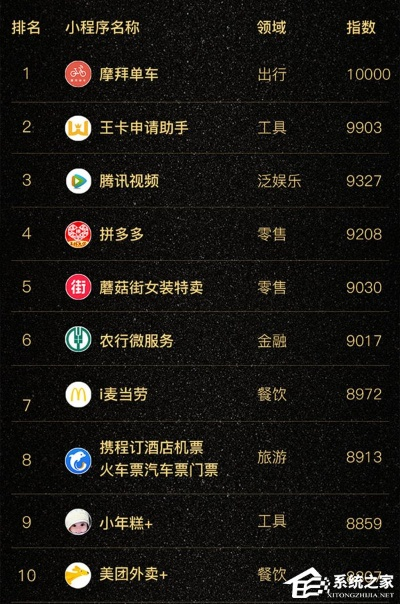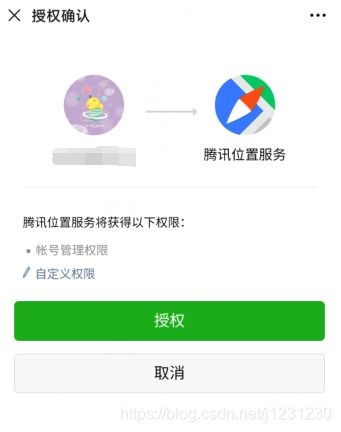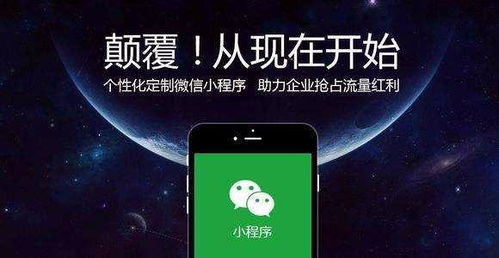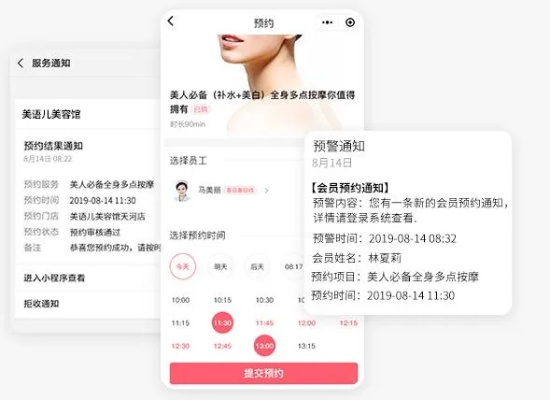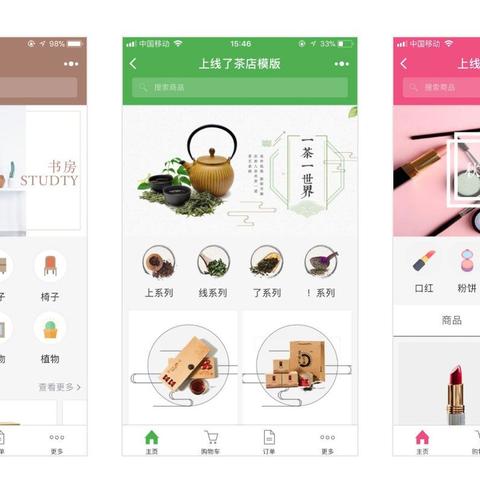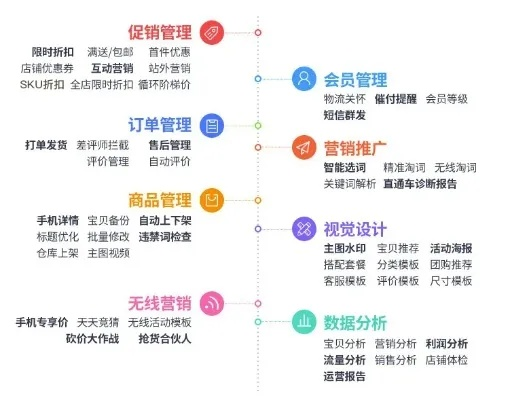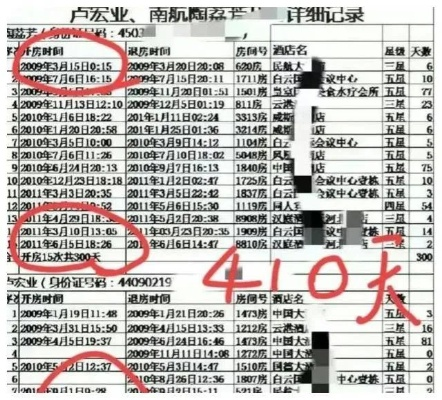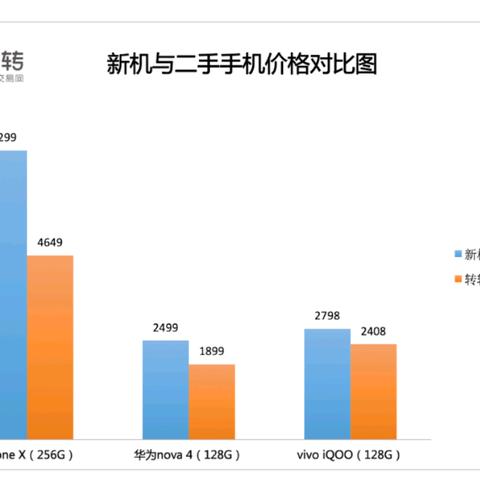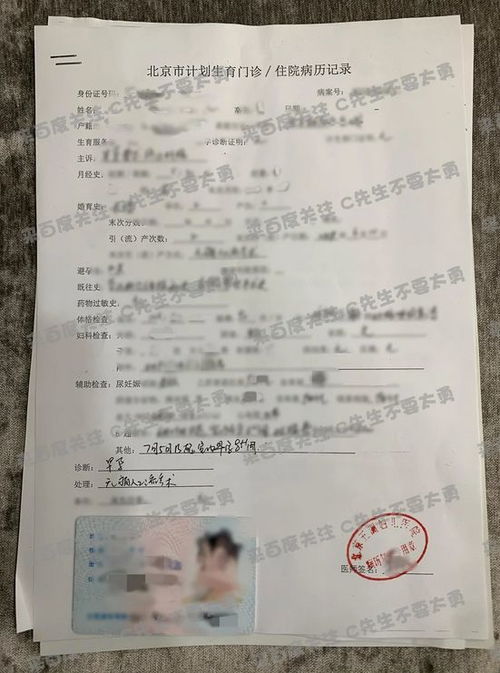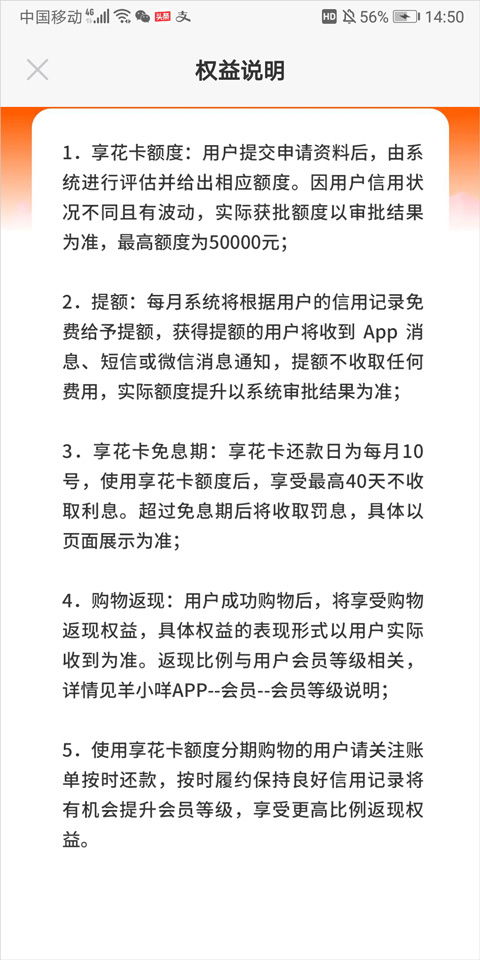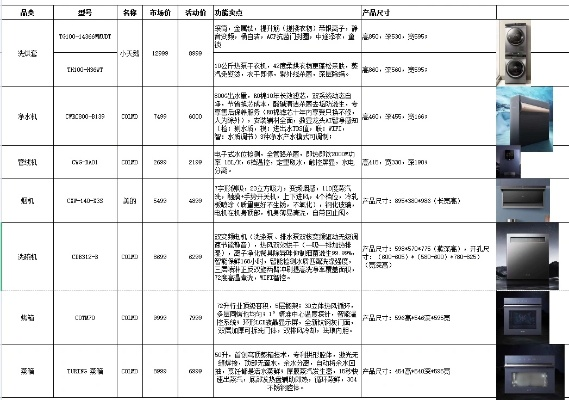微信小程序的语音功能是一种利用人工智能技术实现的交互方式,用户可以通过语音命令与小程序进行交互,提高用户体验。掌握这项技术,对于开发者来说非常重要,因为它可以让用户在不使用文字的情况下与小程序进行交流。微信小程序的语音功能主要包括以下几部分:,1. 语音识别:微信小程序通过内置的语音识别引擎,将用户的语音指令转换为文本信息。2. 语音合成:当小程序接收到用户的语音输入后,会将其转换为相应的文本信息,以便进一步处理。3. 语音播报:小程序可以根据用户的语音指令,自动播放相应的音频或视频内容。4. 语音搜索:用户可以对小程序中的内容进行语音搜索,快速找到所需信息。掌握微信小程序的语音功能,可以帮助开发者更好地了解用户的需求和行为习惯,从而优化小程序的设计和功能,提升用户体验。
本文目录导读:

随着移动互联网技术的不断发展与普及,小程序作为一种新型的应用形态迅速崛起,为用户提供了便捷的服务体验,微信小程序凭借其无需下载安装、即用即走的特点,深受广大用户的喜爱,而在这些便捷功能中,语音功能的加入无疑增加了小程序的互动性和趣味性,如何有效地使用微信小程序的语音功能呢?本文将为您详细介绍。
理解微信小程序语音功能的重要性
微信小程序的语音功能是其一大亮点,它可以极大地丰富用户的使用体验和提升交互效率,通过语音输入文字或指令,用户可以在不打开应用的情况下直接进行操作,如搜索信息、查询天气等,极大提高了操作的便捷性,语音功能还支持多种语言,满足了不同背景用户的需求。
探索微信小程序语音功能的使用方法
要使用微信小程序的语音功能,首先需要打开微信并进入小程序,点击屏幕下方的“+”按钮,选择“添加小程序”,在小程序列表中,找到您想要使用的小程序,进入小程序后,点击屏幕右上角的三个点或者长按屏幕空白区域,会出现菜单选项,其中就包括“我”和“设置”两个选项。
在“我”的页面中,您可以看到一个“我的小程序”标签,点击它可以看到您已经添加到微信的小程序列表,您可以管理已添加的小程序以及查看小程序的使用情况,而“设置”页面则提供了更多个性化选项,比如修改个人资料、设置通知等。
如果您想开启语音功能,可以在“设置”页面中找到“语音助手”选项,点击进入后,您可以选择是否启用语音输入功能,如果启用了,下次打开小程序时,只需说出您想要的操作,系统就会自动识别并执行相应的命令,您可以说:“我要搜索今天北京的天气”,然后系统会立即给出相关的天气信息。
微信小程序还支持语音搜索,在小程序内,点击屏幕下方的搜索图标或使用键盘上的搜索框输入关键词,然后说出您想要搜索的内容,即可快速获得结果,这一功能大大提升了搜索的效率和便捷性。
注意事项与技巧分享
虽然微信小程序的语音功能非常方便,但也需要注意一些事项以获得更好的体验,确保您的设备支持麦克风,因为语音输入需要通过麦克风来实现,为了保护隐私安全,不要在公共场合使用语音功能,以免泄露敏感信息,对于一些复杂的语音指令,系统可能无法完全准确识别,这时您可能需要手动调整或等待语音助手的反馈。
除了上述基本用法外,还有一些小技巧可以让您更好地利用微信小程序的语音功能,当您在使用某个小程序时,可以将其设置为默认启动器,这样每次打开微信时,都会直接进入这个小程序,还可以尝试录制一段语音,然后通过“+”按钮添加至小程序中,以便随时调用。
微信小程序的语音功能为我们的生活带来了极大的便利和乐趣,无论是在查找信息、控制家居设备还是进行日常对话交流时,语音功能都能提供极大的帮助,但同时,我们也需要注意合理使用,遵循相关规范和提示,以确保安全和高效的使用体验,相信在未来,随着技术的不断进步和创新,微信小程序的语音功能还将带来更多惊喜和新体验。
扩展阅读:
微信小程序提供了丰富的接口和能力,其中就包括语音相关的功能,小程序的语音功能可以分为两类:录音和播放,录音是指用户通过手机麦克风录制语音,而播放则是将录制好的语音或者服务器端发送的语音数据播放给用户听,本文将详细介绍如何在微信小程序中调用语音功能,以及如何通过代码实现语音的录制和播放。
注册微信小程序
你需要在微信公众平台注册一个小程序,并完成开发者认证,注册成功后,你将获得一个小程序的AppID,这是后续开发中必备的参数。
创建小程序项目
使用微信官方工具WeApp开发者工具来创建一个小程序项目,打开开发者工具,选择“小程序项目”,填写你的AppID,并选择一个项目路径。
添加语音功能
3.1 录音功能

要在小程序中实现录音功能,你需要使用wx.startRecord和wx.stopRecord方法,以下是这两个方法的简单示例:
// 开始录音
wx.startRecord({
success: function(res) {
console.log('开始录音');
}
});
// 停止录音
wx.stopRecord({
success: function(res) {
console.log('停止录音');
var localRecording = res.tempFilePath; // 获取录音文件路径
console.log('录音文件路径:' + localRecording);
}
});在开始录音之前,你需要确保已经申请了必要的权限,例如录音权限,你可以在小程序的app.js文件中添加如下代码来请求权限:
App({
onLaunch: function() {
// 检测用户是否授权录音权限
if (!wx.getSetting({
success: function(res) {
if (res.authSetting['scope.record'] == 'authorized') {
// 已经授权
console.log('已授权录音');
} else {
// 未授权,请求授权
wx.authorize({
scope: 'scope.record',
success: function() {
console.log('授权成功');
}
});
}
}
}));
}
});3.2 播放功能
要在小程序中播放语音,你可以使用wx.playVoice方法,以下是一个简单的播放示例:
wx.playVoice({
filePath: '你的语音文件路径', // 可以是本地文件路径或网络地址
success: function(res) {
console.log('播放成功');
}
});上传和下载语音文件
如果你需要上传录音文件到服务器或者从服务器下载语音文件,你可以使用wx.uploadFile和wx.downloadFile方法。
// 上传文件
wx.uploadFile({
url: '上传地址', // 服务器上传接口地址
filePath: '你的录音文件路径', // 本地文件路径
name: 'file', // 服务器端接收文件的字段名
success: function(res) {
console.log('上传成功');
}
});
// 下载文件
wx.downloadFile({
url: '下载地址', // 服务器下载接口地址
success: function(res) {
console.log('下载成功');
var localFilePath = res.tempFilePath; // 获取下载的文件路径
console.log('文件路径:' + localFilePath);
}
});注意事项
- 录音和播放功能需要在小程序的scope.record权限下才能正常工作,记得在代码中请求该权限。
- 录音文件保存的路径是临时的,用户关闭小程序后,录音文件会被删除,如果需要长期保存,需要上传到服务器。
- 播放语音时,请确保文件路径正确,可以是本地文件路径,也可以是网络地址。
- 上传和下载文件时,需要提供正确的服务器接口地址和文件名。
常见问题
- Q: 如何获取录音文件路径?
A: 使用wx.stopRecord方法,成功回调中会返回一个临时文件路径。
- Q: 如何判断录音是否授权?
A: 在小程序启动时,使用wx.getSetting方法